Microsoft 365 - Teams
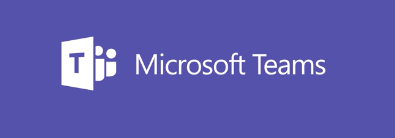
Microsoft Teams Chat is available for use! Teams has replaced Skype for Business at the campus chat communications tool. You can use Teams in severals ways but currently we are only releasing the Chat function. Here are the options we have to use Teams:
Windows PCs Application
You can use Teams on any Campus Managed Windows 10 PC (Version 1803 or Later). To get Teams you need to upgrade to Microsoft Office ProPlus via Software Center. If you are using Windows 7, you need to request an upgrade using our Windows 10 upgrade form.
You can open Teams on a Windows 10 PC by clicking Start and Typing Teams:
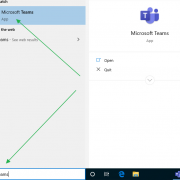
Using Teams on the Web
You can use Teams from a browser. You can go to the Microsoft Teams Website and log in using your ULID@louisiana.edu (Video Chat is not supported using this method)
Using Teams on a Mac
You can use the web application mentioned above or you can download and run the Teams Client from the Teams Download Site. If you need to install it you can create a ticket with the IT Service Desk.
Using Teams on your smartphone
You can sign into Teams on your Android or iPhone. That will give you chat functionality as well as video calling to and from desktops, laptops, and other smartphones.
Microsoft Teams on iPhone/iPad
How to use Teams:
- Basic Teams Overview
- Sign in and get started with Teams
- Start Chats, Make Calls & Create Chat Groups
- Setup Teams on Mobile
How do I get to the Chat Feature of Teams? Click on the Chat Icon on your Teams screen:
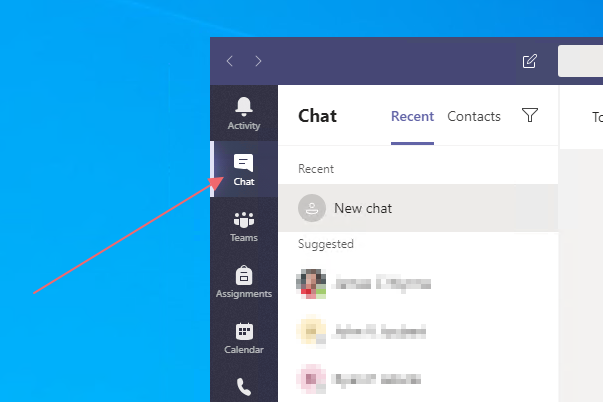
Basic overview of the Teams Screen:
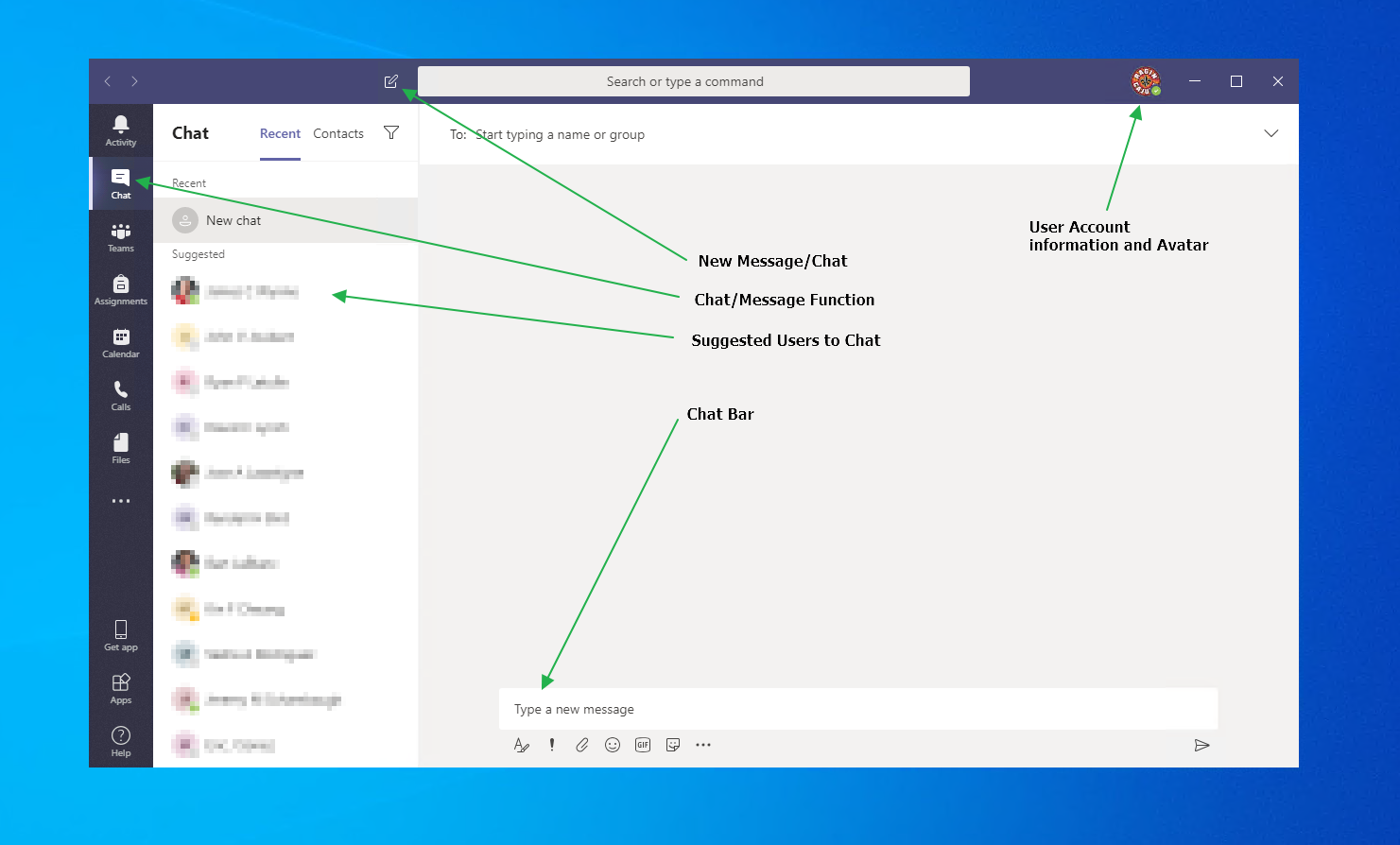
Once Skype for Business has been replaced we will roll out training for and the adoptions of the "Teams" function for departments to collaborate using the full functionality of Teams.
Add Members to your Team
See our quick tutorial on how to add a member to your Team.
Add Channels to your Team
Instead of creating a new Team, you can create Channels which act as a "Sub Team" which is the best practice in Teams. You can see how to add a channel using this tutorial.
Setting up a Meeting in Teams
Microsoft has a great tutorial for starting a meeting here.
Microsoft Teams Limits
For information questions on Teams about How many can be on a chat? How much total team members? Here is Microsoft Teams Limits Page.
Microsoft Teams has Voicemail
For more information and setting yoru voicemail message and how to use Teams massaging you can see out Teams Voicemail Page.
Microsoft Teams Training
We have Training options for Microsoft Teams when it comes to the "Teams" functionality in an effort to roll out that option with "Best Practices" in a department or organizational environment. Teams is not supported for a Course (Moodle is our Option) we have a tutorial on how to use the Team Chat feature to communicate with your students. It is important that Faculty & Staff understand how to manage a Team as well as avoid the common pitfalls when using a feature like Teams which has a large amount of options and can quickly get out of hand. University Computing Support Services has been tasked with rolling out a Microsoft Team to Departments & committees after a brief certification course. We are reviewing types of teams that will most likely be requested and will tailor our training based on those types. We will offer that training to them then establish a Team for each. You can check here for Teams information as well as future training opportunities. You can request a Teams using this Online Form.
For One on One Video chat you can our tutorial or go to Microsoft's video on using Teams Video Chat.
Microsoft Teams Types which can be Requested
- Departmental Team - Created for a Department to collaborate through discussion and file sharing. It is meant to be managed by the Department Head and is meant for employees of that Department Only.
- Collaboration Team - Best for Campus Organization and Committees. Designed to allow employees from multiple departments to meet in a team for collaborating through discussion & file sharing. Usually managed by the Committee Chairman and possibly the department it is associated with. Examples include The Web Ambassadors Team & the Parking Appeals Committee.
- Project Team - Very similar to the Collaboration Team, but is meant to be archived at one point. It is designed to focus on a project at hand which will end at one point.
- Course Team - This is for a faculty member who wants to create a Team for their course. It works differently to the other Teams. The other Teams have Owners & Members and this type of Team has Teachers & Students and allows managing assignments. These Teams require the Course Name, Section, Term, & Description when submitted. Example: ACCT201-001-202040 Intro to Financial Accounting
- Study Group Team - Much like the Collaboration team, this team type allows students to come together to discuss class projects and assignments by sharing content and organizing virtual or face-to-face meetings. Some of the features include OneNote notebook, video and audio calls, Chat, and file sharing and collaboration. These teams can be requested at any time, but will be purged at the end of the semester.
Microsoft Team Summary Links
In an affort to keep all Teams information on a single location, we have created a list of every Microsoft Teams URL:
- IT Service Desk Main Site (aka I.T.S.D) - Our main site with all our information you can click here start for any suitation or issue.
- ITSD Office 365 Teams Site - That is this page. It is where we will link anything and everything we have on Microsoft Teams.
- ITSD Offsite Options Page - This page was designed with all of our "Work from Home" services and since Teams is intgrel to that, we have info here as well.
- ITSD Teams Video One on One Chat - a quick tutorial on doing an impromptue Video or Audio Chat using yoru PC, Mac or smartphone
- Faculty Courses Created using Teams Chat - IT has uploaded "Groups" of each spring 2020 course and we have a tutorial on how you can use that to communicate with your students
- ITSD Teams Training and Team Creation Request Form - Go here to request for us to contact you about creating a team. We will work with you on best practices on this. We can train remotely. Once we are done we will create your Team and let you manage it how you want to.
- OneDrive Online - Microsoft Teams work in conjunction with OneDrive to provide online storage options for files. We have information about using OneDrive here.
- Microsoft Planner - Planner is a resource you can use to assign tasks to people in your Team (You must have a Team and be a member)
- Microsoft Forms - Need to make a Form? These forms require ULID Signon which can be a great alternative to the Website forms. It will compile your data on the backend and allow you to Download Excel data.
- Microsoft Stream (In progress) - This is where Training videos get deposited. This has NOT been fully implemeted yet. Check back soon for more information.
- Microsoft FindTime - This is a doodle alternative which will actually schedule your meetings for you. Will have a Tutorial out this week.
- Teams Voicemail - Yes Teams has voicemail, when you make a video or audio call to anyone and they dont answer they have Voicemail avaiable. You can setup your message as well. This is available now and should be used as well as your current Voicemail system. Keep in mind this system will only work for Faculty, Staff, & Students so you can design your message for that group only. Prospective students and parents do not have access to Microsoft Teams.
- Add a Member to your Team (PDF) - A quick tutorial on how to add a Team Member (Not for Chat Feature). We put this file in every new Team created as well
- Create a Channel in your Team (PDF) - Another tutorial to show how to add a Channel to your Team and this is also added in every new Team to look at.
Links from Microsoft that are commonly requested
Here are a couple of links which go directly to Microsoft and can help explain some of our most common questions:
- Downloading Microsoft Teams - You can go directly to Microsoft's site to download Teams on a PC, Mac, Linux, Chromebook, Android or iPhone/iPad. If you have a PC and are running the latest Office 365 Suite then you should have it. You CAN download it on personal devices like Phones or PCs and log in and use it all you want. You will need a Webcam with a microphone on Desktop PCs though.
- Running Teams on a Browser - You can use Teams on a browser only without installing anything. It is limited to how your browser can connect to a device on your computer when it comes to the Video or Audio Chat features. But you should be able to do everything else. Should work on Edge (New and Old), Firefox, Chrome, Safari, & Opera.
- Microsoft Teams Limits & Specifications - We commonly get asked about limits to how much we can add, how many people and OneDrive Space limit... Here is Microsoft limits page.
- Microsoft Teams Status - The Green or Red icon by your image at the top right. What does it do?
- Microsoft Teams Owner Help - Are you a Team Owner, here are some tips for managing a Team
- Adding Members to a Microsoft Team - Microsoft's explanation of adding members to a team, (Which is a function of a Team owner)
If you have questions, please contact us at the IT Service Desk or ithelp@louisiana.edu
