Microsoft MFA Information
On This Page:
Choose Your Default Authentication Method
Configure and Use the Mobile App
Add a Cell or Landline Phone
What is MFA Powered by Microsoft?
Two-step login powered by Microsoft is a two-step login solution that strengthens your login experience and ensures your account and personal information remain secure. UL Lafayette currently uses Microsoft for access to campus services.
Microsoft MFA: What to Do and What to Expect
- The transition to Microsoft MFA will be part of your personalized login experience. Check your email for updates.
- You will be prompted to enroll in Microsoft MFA when you access a campus service that requires two-step login, typically with a 14-day grace period to complete the enrollment.
- Plan to keep the second device with you.
- Graduate students & students who already use two-step login: You will need to set up Microsoft Authenticator as part of your updated login experience.
- Information for students
Bookmark this page to configure recommended settings and set up the Microsoft Authenticator mobile app.
Make Your Login Process Easier - Configure MFA Devices
Choose Your Default Two-Step Login Device
Setting your default two-step login device will speed up your sign-in process. If possible, set up multiple devices as a backup (e.g. both the mobile app and your phone number - see below).
-
On a laptop or desktop computer, go to mysignins.microsoft.com/security-info and sign in with your ULID@louisiana.edu and password. Initially, you may be asked to authenticate with a code in a text message.
- Note: If you are changing settings for a subsidiary account, make sure to sign in with that account's ULID@louisiana.edu and password. You can open a private browser window or use a different web browser to log in as your subsidiary account without logging out of other accounts.
- Under Security Info, click Set default sign-in method (or Change next to the line displaying your current default sign-in method).
- From the drop-down menu, select your preferred authentication method and click Confirm.
Configure & Use Microsoft Authenticator Mobile App
Speed up your login experience by authenticating by tapping an app notification, rather than entering a code.
Download the app for Android or iPhone/iPad
-
On a laptop or desktop computer, go to mysignins.microsoft.com/security-info and sign in with your ULID@louisiana.edu and password.
- Note: If you are changing settings for a subsidiary account, make sure to sign in with that account's ULID@louisiana.edu and password. You can open a private browser window or use a different web browser to log in as your subsidiary account without logging out of other accounts.
- It is important to complete this process using a laptop or desktop computer as well as your mobile device.
- If you do not have a computer available, please visit one of the multiple STEP Labs on campus, visit your local library to use a shared computer, or contact ithelp@louisiana.edu for further support.
- You may be asked to authenticate with a code in a text message.
-
Under Security Info, click Add method.
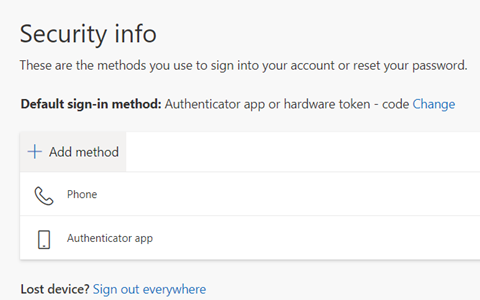
-
In the Add a method dialog box, choose Authenticator app and click Add.
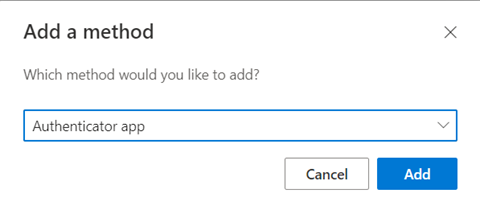
-
On your mobile device, download & install the Microsoft Authenticator app.
- On your computer, click Next to continue once you have the app installed on your mobile device.
-
In the Microsoft Authenticator app on your mobile device, tap Add account.
- If you do not see this option, tap the 3 dot menu button in the upper right.
- Select Work or school account.
- In the Add work or school account dialog, tap Scan a QR code.
-
With your mobile device, scan the QR code presented on your computer.
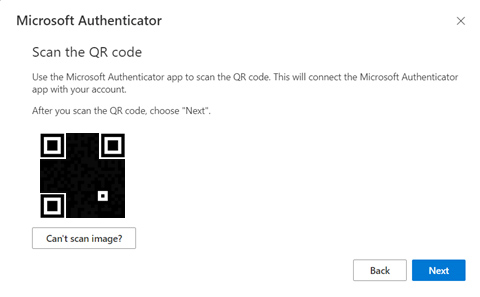
- You may need to click Next to display the QR code.
- On your computer, click Next. On your mobile device, you should be presented with a prompt to approve a test login. Tap Approve, and then click Next on your computer to finish setting up the authentication method.
- After adding an authentication method, you may want to follow the steps above to set your default authentication method to speed up sign-in.
Add Two-Step Login Device: Add a Cell or Landline Phone Number
If possible, set up multiple two-step login devices (for example both the mobile app and your phone number) as a backup.
Follow these steps after the Microsoft two-step login rollout has begun.
-
Go to mysignins.microsoft.com/security-info and sign in with your ULID@louisiana.edu and password. Initially, you may be asked to authenticate with a code in a text message.
- Note: If you are changing settings for a subsidiary account, make sure to sign in with that account's ULID@louisiana.edu and password.
- You can open a private browser window or use a different web browser to log in as your subsidiary account without logging out of other accounts.
-
Under Security Info, click Add method.
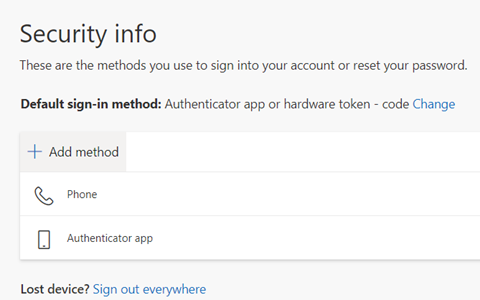
-
In the Add a method dialog box, choose Phone, Alternate phone, or Office phone and click Add.
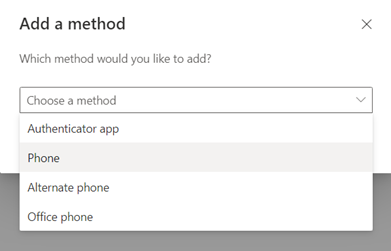
- In the Phone dialog box, enter your phone number.
-
Text me a code is checked by default (as shown below). If you are using a landline phone, make sure Call me is checked. Click Next to continue.
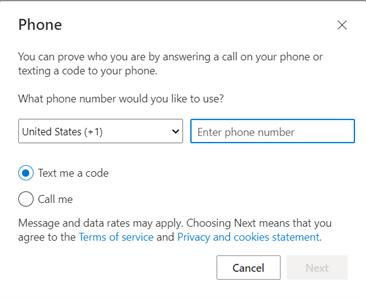
- Enter the 6 digit code you receive either via text message or phone call and click Next.
-
If you are adding a phone via phone call, you may need to press # on the phone to confirm.
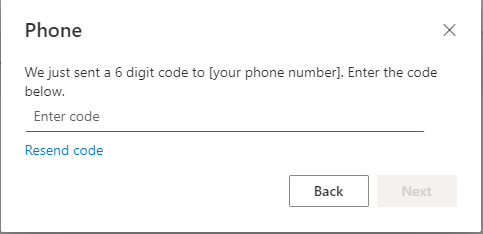
- After adding an authentication method, you may want to follow the steps above to set your default authentication method to speed up sign-in.
